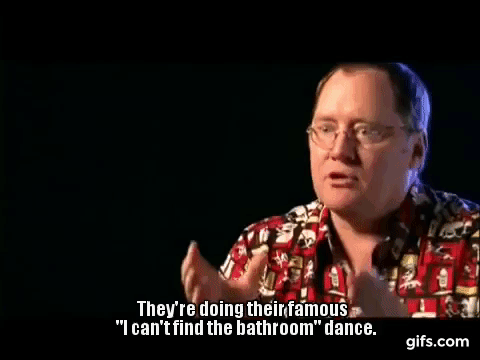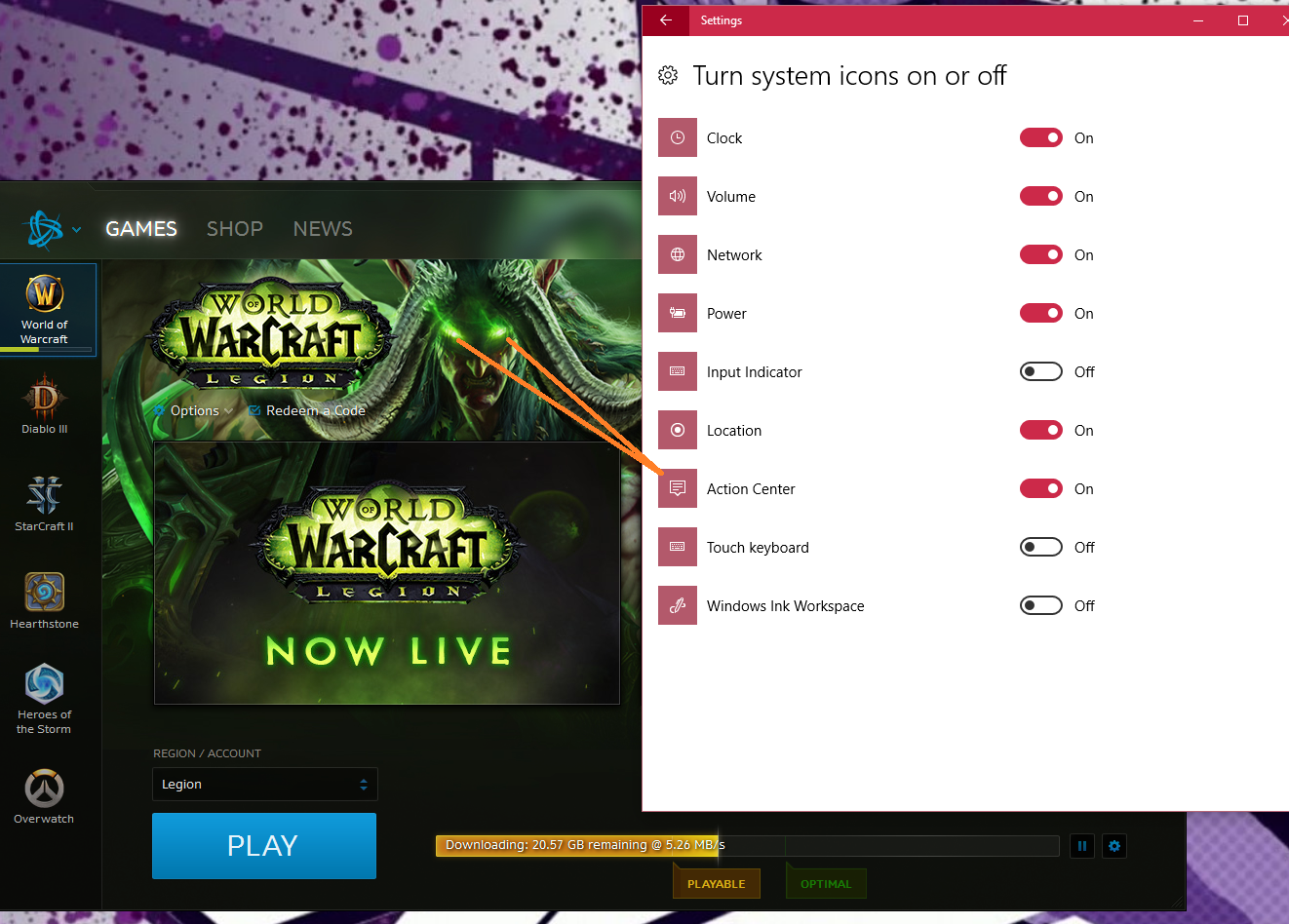I watched a documentary titled “Disneyland: Secrets, Stories, & Magic” recently. Towards the end of the documentary they interview the Chief Creative Officer of Disney and Pixar Animation Studios, John Lasseter. In his interview he talks about the time he spent as a guide on the Jungle Cruise. At one point he mentions his “favorite joke”.
John Lasseters Favorite Jungle Cruise Joke
As you go through the cruise the guide tells you about various parts of it. At one point the guide sees a pile of skulls and he hides behind a small child. The guide explains how you are now entering the land of the natives. The natives are very dangerous but can sometimes be friendly.
They’re doing their famous “I can’t find the bathroom” dance. Everybody laughs, you let them laugh a little bit and you go on… long pause and then you go “that’s why they call them headhunters”.
But what does it mean?
I’m going to be honest. I had no idea what this meant. I mean it’s one of those jokes that you laugh at because everyone around you is laughing but you really don’t know why anyone is laughing and everyone actually feels the same way just looking at eachother in a weird state of laughter.
I researched it. Turns out that a “head” is what they call a “toilet” on a ship. So. Now you know. They are “head hunters” because they are looking for the toilet. You probably deduced the meaning of the joke from the context. However, you may not have known what a toilet on a ship is called. And now you do. And now it makes a bit more sense why the guide on the jungle cruise might call a toilet a “head”. You are on a boat after all.