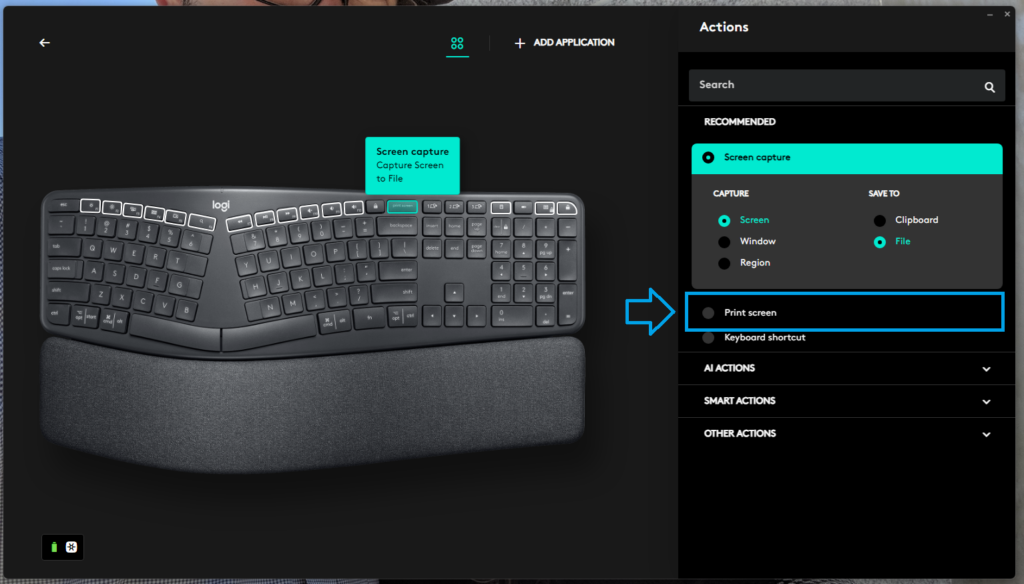Somewhat recently, I found that my ShareX hotkeys were not working. I tried a number of different things: re-installing ShareX, updating ShareX, and resetting the ShareX hotkey settings. Nothing worked.
And so, since I had more important things to do, I just left the situation alone and manually triggered the ShareX features via the menu when I needed them.
This morning, I attempted to use a ShareX hotkey again. However, I noticed something I’ve never noticed before—a little Logi Options logo appeared on my Windows taskbar for a brief moment. And that got me thinking… what am I doing to trigger Logi Options to show up?
So obviously, I opened up Logi Options. In the settings for my keyboard, I discovered that Print Screen is a configurable key. It was set, at some point, to Screen Capture. While that sounds good—it’s what Print Screen is supposed to do—this actually isn’t good! Screen Capture tells Logi Options to take a screenshot for you. It behaves almost like a native Windows Print Screen, and so it’s hard to notice.
In order to fix your ShareX hotkeys, you need to choose the Print Screen option. This tells Logi Options to get out of the way and treat a Print Screen press like normal.