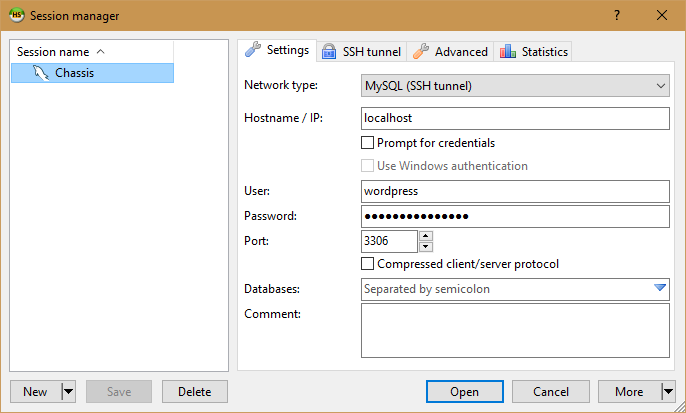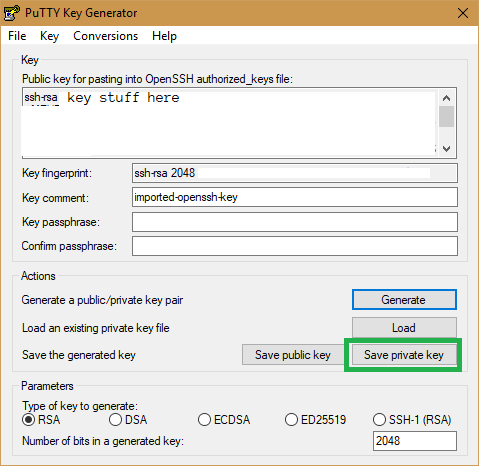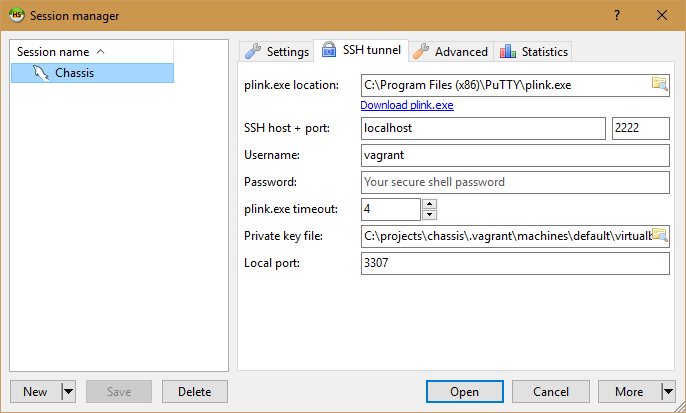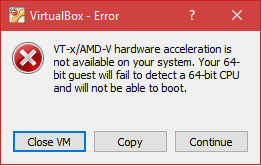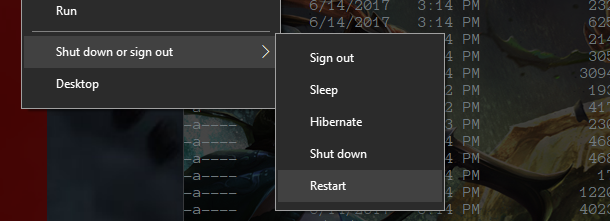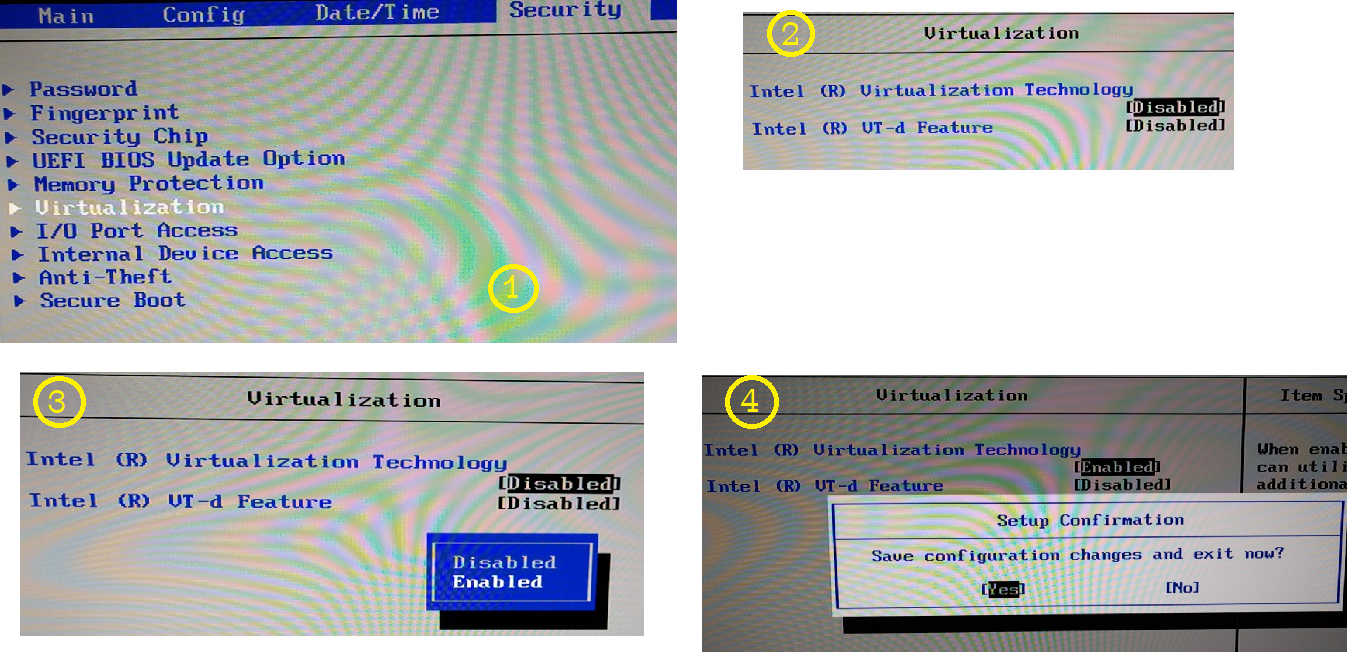One of my friends recently asked me what my thoughts were on “Working from Home” vs Commuting. So, I wrote down a list.
The Pros of Working in an Office
There are definitely a couple pros that I can think about when working from the company office.
- The People.
- You get to have the random watercooler conversations.
- You don’t feel so “alone”
- You can easily bounce ideas off of others or weigh in on conversations that you otherwise would not have been involved in.
- It’s harder for people to avoid you. (So you can finally get Bill to provision that extra RAM you requested weeks ago)
- You have a better sense of the state of the company.
- You overhear information about how the company is doing
- You can literally see Manager1 and Manager2 rush down the hall to the CEO’s office. Which gives you a clue that something might be up.
- You can take part in the office perks (only available to office goers)
- Work provided lunch?
- On site Gym?
- On site Massage?
- Work provided chairs and desks
The Cons of Working in an Office
On the other hand there are certainly some flaws too.
- The People
- They are loud
- They don’t know when to leave you alone.
- Manager stands behind you pretending not to look directly at you (might as well be parked in a big white van right across the aisle from your desk).
- You overhear conversations you don’t want to hear
- Gloria complained that it was too cold in the office so now the thermostat is set at a flat 76 degrees during the summer and 82 degrees in the winter.
- Ted never washes his hands after using the restroom.
- Ted enjoys randomly giving you back massages while telling you some inappropriate joke.
- Ted works here.
- The restroom is always out of toilet paper.
- Ted is your boss.
- The restroom is also out of acceptable toilet paper substitutes, like paper towels, because someone decided using a TON OF ENERGY to heat up and blow hot air at your hands was better for the environment.
- Amanda plays with the action figures on your desk when she comes over to ask you a question. (BTW you’ve already answered this question three separate times via email, chat, and in a meeting).
- MEETINGS -> you are all literally in the same room. Ted is there.
- You have a better sense of the state of the company.
- Nobody knows what they’re doing. This company is doomed.
- You can take part in the office perks (only available to office goers)
- Work provided chairs and desks. Why do they even buy them?
- There is no work provided lunch, gym, or massage. But they do pay half the monthly fee for your space at the parking structure a couple blocks down the street.
- You have to commute to work, which means you might get stuck in traffic.
- Your space at the parking structure has a pillar in it.
- That couple blocks is a long way to walk.
- Your company believes in an “Open Office” environment. That means you work at a long fold out table in an old warehouse. The good news is that there are no cubes so you can see Ted clipping his finger nails. Also, you’re elbows are constantly bumping into Bills elbows who sits immediately to your right. You don’t bump into anyone on the left, because on your left is the wall and you’re just squished against it all day.
I think that sums it up? Feel free to drop your own Pro/Cons in the comments.