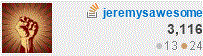Over the weekend I spent some time setting up GitLab on Ubuntu Server using a WiFi card. For those of you who do not know what GitLab is, check it out. I stumbled upon GitLab several years ago when I was looking for a self-hosted GitHub alternative. Since then, GitLab has greatly improved, and setting it up is fairly easy.
Setting up Ubuntu Server
First, you are going to want to obtain the Ubuntu Server install. You can download this from the Ubuntu Website.
The second step I took was to find an old desktop I wasn’t using anymore. This is going to be my server. I installed a PCI-E WiFi card in the sucker, because, honestly I’m too lazy to run the network cable.
Note: I tried to setup the server multiple times using just the WiFi card. I wouldn’t recommend it as it was a very frustrating process. I’d highly recommend hooking your new server up via an Ethernet cable at least until you setup the WiFi. It’s far easier and saves a ton of time.
After I hooked up my server with the Ethernet cable I booted to the Ubuntu Install disc and began the installation process. The process itself is really quite simple. There are a few questions you have to answer but the whole thing should be over in less than 30 minutes. I just overwrote everything on the hard disk. After it’s done installing it’s going to ask you to remove the installation media. At that point it should reboot, load up, and show the login screen.
Note: Ubuntu Server does not come with a GUI. Everything is done via the command line. You can install a GUI if you want, but there isn’t a GUI packaged in.
Now that I had Ubuntu Server installed I went ahead and logged in. The first thing it showed me was that there were some updates to be installed. So I ran the following commands to update the system:
sudo apt-get update && sudo apt-get upgrade
Getting WiFi up and Running on Ubuntu Server
Now that the system was updated I wanted to get the WiFi working. In order to get the WiFi working I used nmcli. nmcli is a command line tool that comes with the Network Manager package. Some people might not like using this tool because I believe it installs some GUI dependencies. Honestly, nmcli was the easiest method I found to get the WiFi working, so I don’t really care about the small amount of dependencies that the Network Manager package comes with.
sudo apt install network-manager
Alright. I had the network-manager package installed. Now to connect to my WiFi network.
I read through the “man” page for nmcli. It looks like I can get a list of wifi access points in the area by running the following command.
nmcli device wifi list
Yes! That actually gave me a list of WiFi access points in my area. I saw my home network listed. I was so happy to see this because it meant I didn’t need to configure anything else. The Ubuntu server had recognized my wireless card and the card was working. That made me so happy… 🙂
Next step would be to actually connect to my WiFi access point. According to the nmcli man page I can connect using nmcli device wifi connect. My access point requires a key, and it looks like nmcli supports connecting to an access point with a key… so this is a good thing.
nmcli device wifi connect MyAccessPoint password 123456789ACB
Boom! I ran that sucker and it actually worked! I had been struggling and struggling with this before – nmcli is like my new favorite thing ever. EVER.
At this point I rebooted the server and disconnected the Ethernet cable. I wanted to see if the server would automatically connect to the WiFi access point on boot. It seemed to take a long time to start. After it started up I logged in. I tried to ping google.com. No dice. I waited a few moments and tried again… it worked!
I made sure OpenSSH was installed on the server so that I could manage it from another computer.
My WiFi was now working on the Ubuntu Server. It was connected to my home network, and it automatically connected after the server was turned on.
Setting Up GitLab on Ubuntu Server
Now that I had the WiFi connected I wanted to get GitLab all setup. Luckily, the folks at GitLab have made this incredibly easy. They have a great guide setup here. There are really only a few commands you need to run and then you are good to go. Let’s go ahead and list those commands really quick.
Install the Dependencies
sudo apt-get install curl openssh-server ca-certificates postfix
These are things that GitLab needs in order to run successfully.
Add the GitLab package server and install the package.
curl -sS https://packages.gitlab.com/install/repositories/gitlab/gitlab-ce/script.deb.sh | sudo bash
sudo apt-get install gitlab-ce
I used the above command. However, GitLab mentions an alternative if you aren’t comfortable with a piped script. You can find the alternative on their guide page.
Configure and Start GitLab
sudo gitlab-ctl reconfigure
The people behind GitLab have really made it incredibly easy to get this up and running. Now you just need to login to your new GitLab server. When you first visit the page you will be asked to create a new password. This password can be used in conjunction with the “root” username to login to the system.
Finishing Touches
That should be it. Your GitLab server is setup and working. You’ve setup the WiFi card so the server is connected to your network. You’ve got OpenSSH installed so you can manage the server from another machine. You’ve installed GitLab so you can host your own internal Git repositories (as well as collaborate with others on your team etc…).
The last things I would do:
- Change your GitLab username from “root” to something else. You can do this within the GitLab interface.
- Setup your router so that it always assigns a certain IP address to your server. This way you don’t have to worry about static IP addresses on the Ubuntu Server itself.
- Update your internal DNS so that you can refer to your GitLab server by an actual domain name. I set mine up as “gitlab.jeremysawesome.com”.
- Download PuTTY on your Windows machine so that you can remote manage your server.
- Optionally hook this up with ConEmu 🙂
- Optionally update with the Solarized theme for PuTTY.
- Set your server up somewhere inconspicuous. Hey, you’ve got a WiFi server. Throw it somewhere out of the way.
Alright – that’s it. This post ended up being a bit longer than I thought, however I’m glad I’ve got it documented it. (Even if there wasn’t much to document).